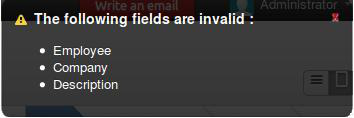OpenERP 7.0 : un formidable bon en avant dans la productivité de l'utilisateur

Cet article est ma traduction du chapitre 2 de la Release Note d'OpenERP 7.0.
« Nous concevons des logiciels pour les utilisateurs. Nous pensons que les systèmes de gestion d'entreprise ne devraient pas seulement supporter les processus d'entreprise, mais également permettre à tous les employés de devenir plus efficaces dans leur travail quotidien. Apporter de la productivité à tous les employés est une des améliorations les plus importantes d'OpenERP 7.0.
Nous avons effectué des centaines de sessions de tests avec des utilisateurs pour mesurer et valider ces améliorations. Les éléments ci-dessous sont des résultats significatifs d'OpenERP 7.0 dans ce domaine :
- En moyenne, tous les processus (par exemple : achat → réception, création et renouvellement de contrats, configuration de produits, etc.) sont réalisés plus rapidement de 38% qu'avec OpenERP 6.1 ;
- Nous avons testé un flux complet de vente avec des utilisateurs lambda, qui n'avaient jamais été confrontés à OpenERP. Ils ont démarré avec une base de données vide, sans aucune donnée, ni module installé. Nous leur avons demandé de créer un devis, de l'envoyer à un client, de le convertir en bon de commande, de livrer les produits au client, de le facturer, puis d'enregistrer un paiement. En moyenne ces nouveaux utilisateurs prenaient 7 minutes pour terminer le flux complet de vente ;
- Une personnalisation complète du système pour adapter OpenERP à un cas particulier prend en moyenne 21 minutes avec des nouveaux utilisateurs qui n'ont jamais été exposés à OpenERP. Seuls des utilisateurs expérimentés arrivaient à accomplir les mêmes tâches avec OpenERP 6.1.
Pendant les sessions de tests utilisateurs, nous avons également utilisé des métriques neutres et prédéfinies pour représenter la complexité d'utilisation d'un processus métier. Il s'agit du nombre de clics nécessaires pour parvenir à la fin du flux, le nombre d'appuis de touches du clavier et la distance de déplacement du curseur de la souris entre deux clics.
Si on reprend les mêmes flux de ventes précédemment cités, la version 7.0 réduit d'un quart le nombre de clics et d'appuis de touches, et de moitié la distance de déplacement du curseur. Des résultats comparables ont été obtenus avec les autres flux d'activités. Ces métriques montrent donc des améliorations très significatives entre les version 6.1 et 7.0.
Si l'on convertit le temps en argent, OpenERP 7.0 va réduire le temps et le coût d'implantation, faire tomber la barrière d'entrée pour les nouveaux utilisateurs et rendre tous les employés plus productifs.
Pour atteindre un tel niveau d'efficacité, nous avons dû analyser et améliorer tous les détails de tous les écrans, conduisant à plus de 500 points d'amélioration sur la convivialité d'OpenERP 7.0. Seuls les plus importants sont décrits ci-dessous.
Barre d'état, boutons et fil d'ariane vous indiquent comment naviguer et progresser.
La nouvelle barre d'état a été redessinée pour donner une vision claire sur toutes les étapes à franchir pour terminer une opération. Les utilisateurs peuvent visualiser l'avancement de leur opportunité commerciale, de leur devis, de leur commande, etc. juste en consultant la barre d'état sur la droite du formulaire. L'étape actuelle apparaît en bleu.

Les boutons qui permettent de déclencher les actions suivantes ont été réunis dans la partie gauche de la page et peuvent être de différentes couleurs. La plupart des boutons sont maintenant placés à proximité de la barre d'état, dans un ordre qui suit le flux d'activité. Les utilisateurs sont confrontés à moins de boutons, et à des boutons mieux centralisés sur la page. Ils bénéficient donc d'une navigation plus intuitive et gagnent du temps.
Les boutons rouges et gris sont conçus pour mieux diriger les utilisateurs dans le flux. Les boutons en rouge attirent l'attention vers la prochaine action logique, rendant ainsi le passage à l'écran suivant plus intuitif.

Enfin, le fil d'ariane autorise un retour plus facile aux pages précédentes. Cette fonctionnalité est très intéressante car elle vous permet de choisir le formulaire auquel vous souhaitez revenir.
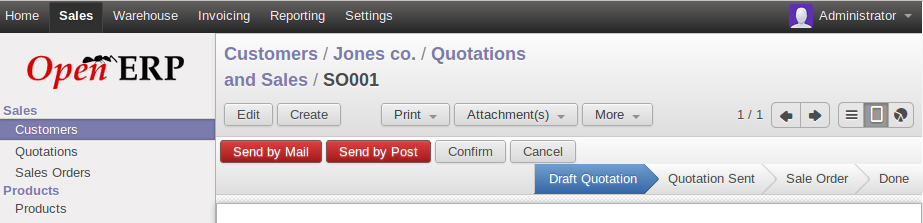
Les « vues » apparaissent maintenant comme de vrais documents
Dans OpenERP 7.0, le formulaire correspondant à chaque objet a été redessiné pour ressembler à un vrai document. Lorsqu'un utilisateur créer une facture, le formulaire qui apparaît sur son écran ressemble à une vraie facture imprimée, tout comme les devis et tous les autres documents.
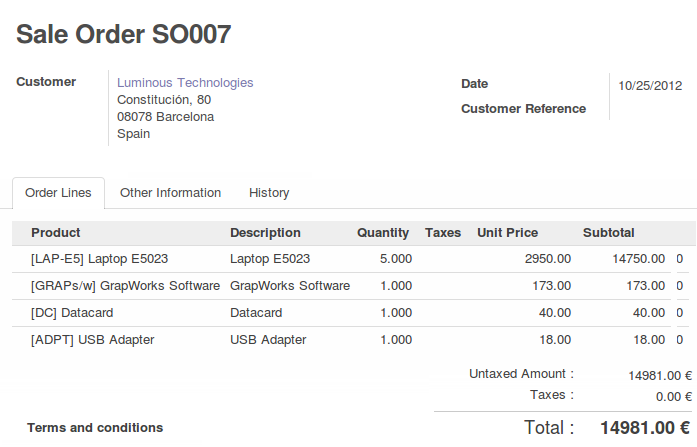
Ceci permet aux utilisateurs d'être plus à l'aise avec OpenERP puisqu'ils comprennent plus rapidement quel est l'impact de l'action qu'ils entreprennent. Par exemple, lorsqu'ils ajoutent une ligne à un bon de commande, ils peuvent vraiment voir la deuxième ligne du bon de commande sur leur écran. À l'impression, le devis aura un aspect très similaire au formulaire sur lequel il a travaillé.
Kanbans sur mesure et mieux finis
La nouveauté la plus intéressante de la nouvelle vue Kanban est que vous pouvez l'utiliser et la personnaliser en même temps. Vous n'avez plus besoin de la pré-configurer en parcourant des menus spécifiques : vous pouvez le faire directement depuis la vue Kanban. Vous pouvez ajouter des colonnes, les modifier, les effacer, les replier, et les réordonner avec un simple glisser-déposer.
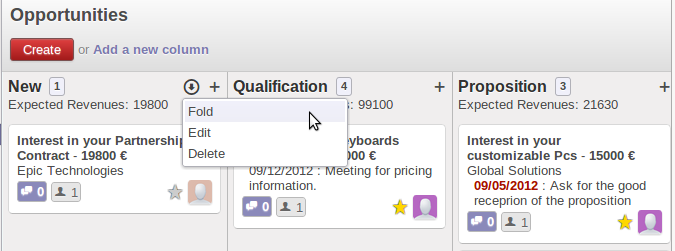
La convivialité générale des kanbans est maintenant bien meilleure en version 7.0 qu'en 6.1. Vous pouvez aussi ajouter de nouveaux enregistrements au vol en tapant directement le texte sans cliquer sur le bouton Créer, juste en utilisant l'icône « + ». Les boutons qui étaient auparavant dans la barre inférieure du post-it, se trouvent maintenant dans un menu déroulant en haut à droite de ce dernier.
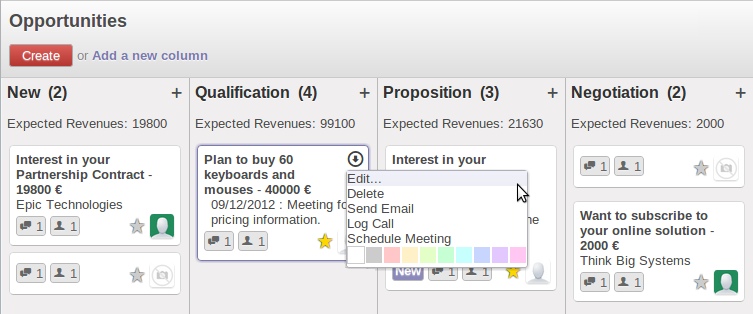
Des animations vous guident vers la prochaine action
Nous avons ajouté une dimension supplémentaire pour réduire la désorientation potentielle d'un utilisateur. Les animations interviennent lorsque vous voulez entreprendre une action que l'état actuel ne vous permet pas de faire.
À titre d'exemple, prenez un formulaire client : si vous cliquez sur le nom du client pour le modifier lorsque vous êtes en mode lecture, le bouton Modifier se met à bouger pour attirer votre attention, et vous inciter à passer en mode saisie.
Un autre exemple, si vous cliquez sur un espace vide dans le Kanban, le signe « + » commencera à tressauter pour vous montrer comment ajouter un post-it.
Recherche plus facile, avec de nombreuses options avancées
Le nouveau champ de recherche est très simple, il prend moins d'espace, et les résultats sont affichés de manière plus structurée. Pour la version 7.0, nous avons intégré tous les filtres qui se situaient dans la fonction recherche de la version 6.1. Il ne reste plus qu'un seul champ de recherche intégré qui ne ressemble plus à un formulaire. Il a été redessiné pour ressembler vraiment à un champ de recherche et servir à ça. Voici une comparaison entre la version 6.1 (à gauche) et la version 7.0 (en haut à droite) :
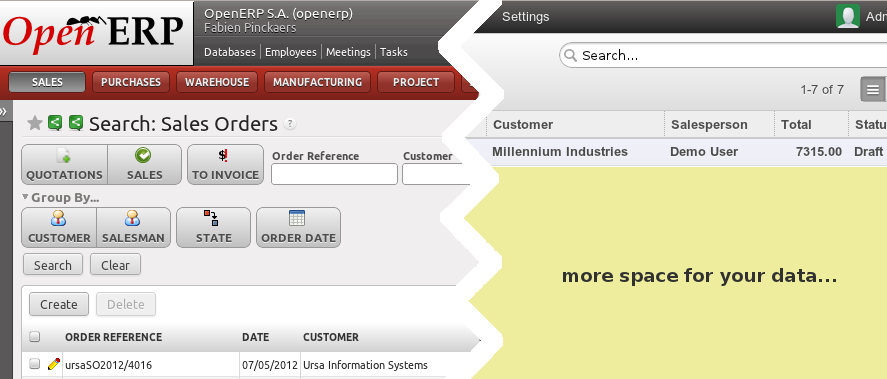
Lorsque vous cherchez un mot clé, il cherche automatiquement sur plusieurs champs et vous montre la suggestion en temps réel. On peut le comparer à la recherche sur Google : pendant que vous tapez le mot ou la phrase que vous cherchez, vous obtenez instantanément des suggestions sur votre recherche.
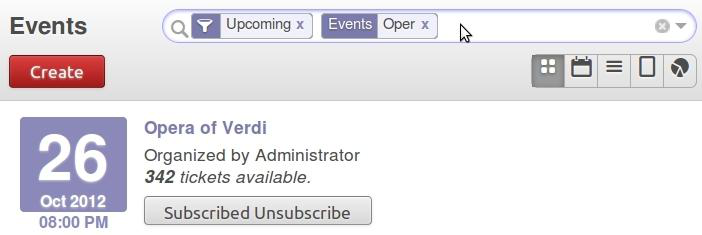
Cette nouvelle recherche intelligente incorpore une boite de dialogue pour effectuer des actions avancées comme les filtres personnalisés, l'ajout au tableaux de bord, les regroupements, etc. Vous pouvez ainsi créer vos propres filtres selon les options de votre champs de recherche. Par exemple si vous souhaitez voir vos commandes (1) à facturer (2) groupées par client (3), vous devez cliquer sur ces trois filtres, presser Entrée.
Si vous souhaitez réutiliser ce filtre personnalisé (commandes, à facturer, par client), vous pouvez l'enregistrer afin de l'ajouter dans les filtres par défaut de votre champ de recherche, dans les Filtres Personnalisés. Vous pouvez même partager ce filtre avec les autres utilisateurs et l'ajouter à votre tableau de bord.
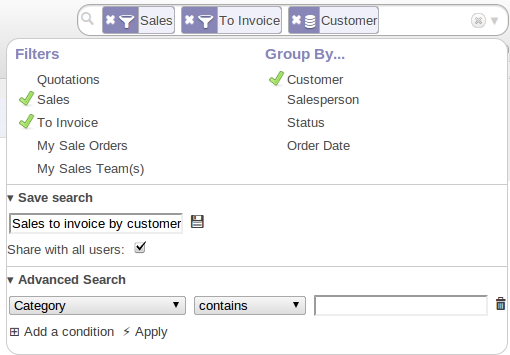
Nouvelle structure de menu : navigation plus directe
Dans OpenERP 7.0 nous avons restructuré les menus : les rapports et les réglages ont été réunis à un endroit unique. De plus la grande majorité des menus sont maintenant dépliés, de façon que l'utilisateur n'ait plus à cliquer sur le nom du menu pour voir les éléments du sous-menu. Ils sont visibles en permanence.
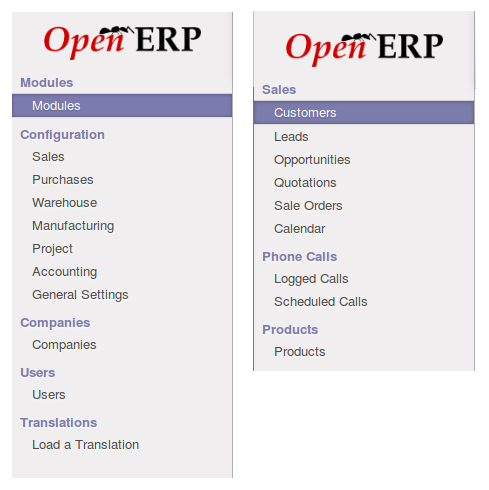
Le nombre de menu a été réduit de manière drastique car la plupart des options de configuration sont regroupées dans les nouveaux écrans de configuration et tous les rapports sont centralisés dans un menu « reporting ».
Pour faciliter un reporting plus rapide et plus centralisé, tous les tableaux de bord, rapports et analyses statistiques sont maintenant groupés dans le même menu Reporting. Ce menu est installé par défaut à côté des applications que vous avez installées. Lorsque vous y accédez, vous obtenez un message vous indiquant comment ajouter votre premier rapport au tableau de bord.
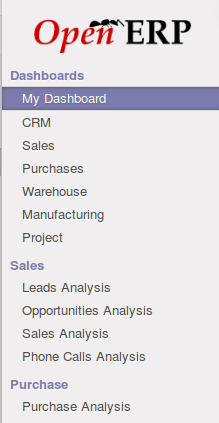
En suivant les instructions, vous pourrez visualiser les données dans « Mon tableau de bord ». Vous avez la possibilité de replier les différents objets de votre tableau de bord pour naviguer plus facilement si vous avez ajouté de nombreux objets.
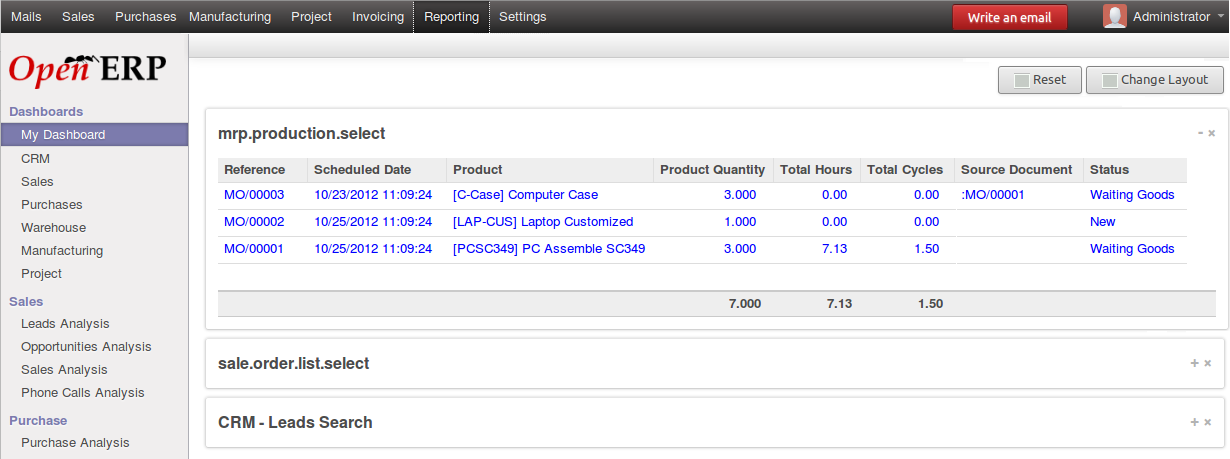
Mise en évidence des « Actions à faire »
Certains clients utilisaient les étapes « ouvert » et « en attente » pour se souvenir s'ils devaient faire quelque chose ou bien attendre un retour du client. Dans sa version 7.0, OpenERP a maintenant un indicateur « Action à faire » et qui prend la forme d'un icône situé dans le menu principal, sur la même ligne que l'élément de menu correspondant. Il indique le nombre d'objets nécessitant une action par l'utilisateur. Il peut s'agir du nombre de demandes de congés à valider, ou du nombre de CV qui doivent être consultés par le responsable du recrutement.
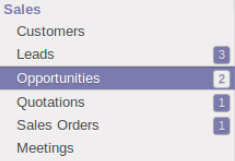
Pour accéder à vos pistes ou opportunités commerciales, cliquez simplement sur le nombre situé à côté et vous verrez uniquement les entrées les plus récentes. Vous pouvez facilement revenir à la liste complète en cliquant sur le menu Pistes ou Opportunités sur la gauche du menu.
Configuration centralisée pour tous vos modules
Dès installation des applications souhaitées, OpenERP 7.0 est prêt pour une utilisation immédiate, sans nécessiter de configuration supplémentaire. C'est au cours de votre utilisation que vous pourrez avoir besoin de le personnaliser selon vos besoins. Par exemple, vous devrez saisir les informations de votre société si vous souhaitez qu'elles apparaissent sur vos devis ou sur vos factures.
Dès installation des applications souhaitées, un menu Paramètres centralisé vous aidera à personnaliser le logiciel pour correspondre à la façon dont vous travaillez.
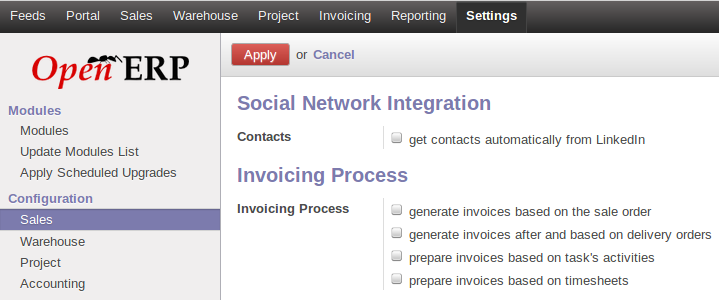
Dans l'exemple précédent, les entreprises ont des manières différentes de facturer leurs clients. Le menu Configuration → Ventes à l'intérieur du menu général vous permet de choisir laquelle correspond au fonctionnement de votre entreprise. Comme exemple supplémentaire, vous pouvez choisir le nombre de niveaux d'approbation pour l'achat ou le suivi des numéros de série pour la logistique.
Dans les versions antérieures, afin de pouvoir modifier vos réglages, vous deviez activer la vue avancée, qui permettait d'accéder à toutes les fonctionnalités avancées, y compris celles qui n'étaient pas pertinentes pour vous.
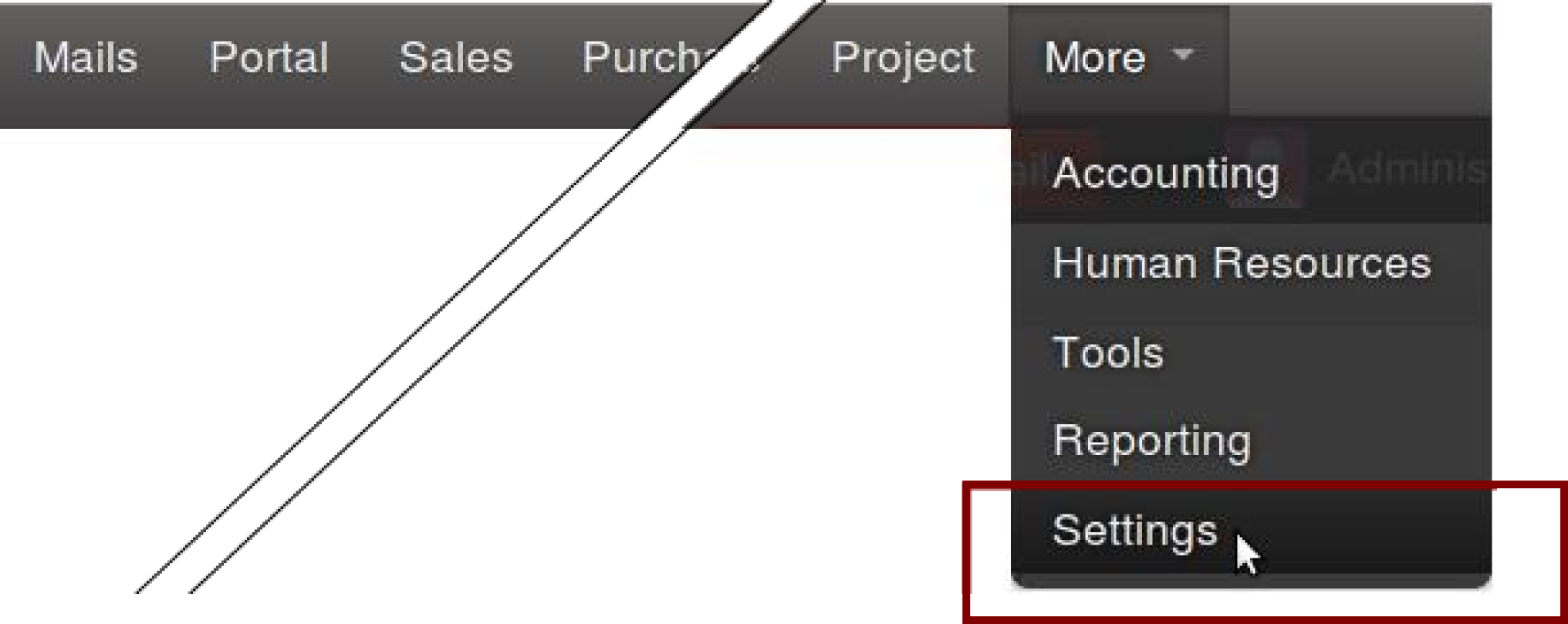
Fin de la confusion entre « état » et « étape ».
OpenERP 6.1 différenciait deux concepts : l'étape indiquait où l'utilisateur se situait dans le processus d'un objet donnée, tandis que l'état montrait si l'objet était nouveau, actif, en attente ou fermé. Les deux concepts avaient tendance à être redondants et pouvait prêter à confusion.
Avec la version 7.0 nous avons simplifié tout ceci et conservé uniquement les étapes. Par exemple, dans les opportunités, vous pouvez maintenant suivre différentes étapes : nouveau, qualification, proposition, négociation, gagné ou perdu.
Ceci devrait vous aider à mieux comprendre et visualiser l'état de vos opportunités et décider quoi faire en premier car il n'y a plus de bouton supplémentaire ou d'onglets inutiles.
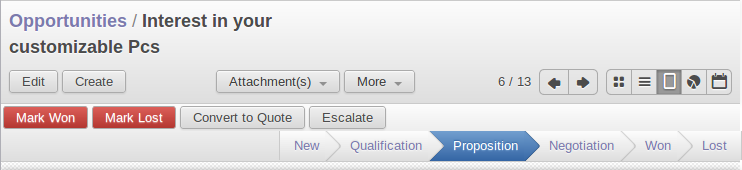
L'« état » est conservé pour conserver la compatibilité avec les versions antérieures d'OpenERP mais il n'est plus utilisé dans la version 7.0.
Ci-dessous, vous pouvez voir un exemple de modification de la barre d'état suite à l'ajout d'une colonne.

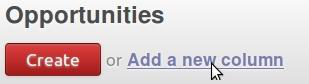
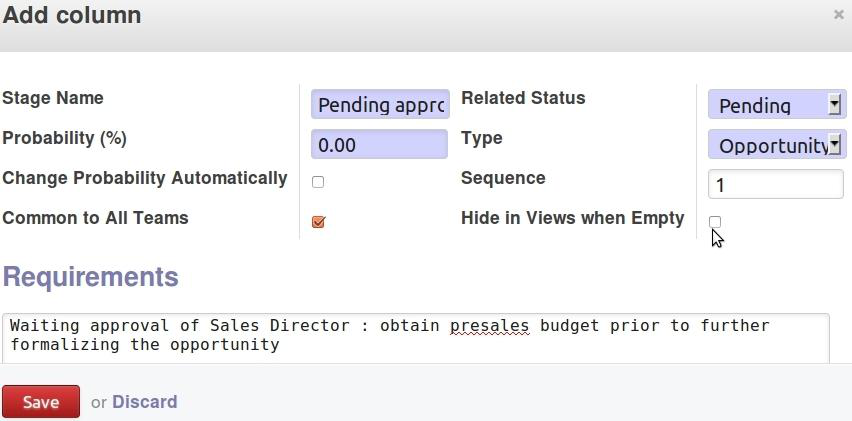

Les étapes sont maintenant placées de manière pratique dans le coin supérieur droit de chaque opportunité. La même chose s'applique aux tâches et autres éléments : dès que que vous ouvrez le formulaire d'un élément, vous êtes capable de visualiser les étapes dans le coin supérieur droit du formulaire.
Au lieu d'avoir des boutons de changement d'étape « marquer comme qualification », « Étape précédente », « mettre en négociation », OpenERP 7.0 possède une barre d'état cliquable : cliquez simplement sur une étape pour y arriver.
Le contenu de l'interface utilisateur correspond maintenant aux droits d'accès
Dans la version 7.0, l'interface utilisateur est personnalisée en fonction des droits. Par exemple si un utilisateur n'a pas la permission de modifier les devis, le bouton correspondant n'apparaît pas dans la vue des devis.
Auparavant, bien qu'un utilisateur n'ait pas le droit de modifier un devis, il disposait quand-même du bouton Modifier dans l'interface. Ceci créait de la frustration et pouvait lui faire croire qu'il était un présence d'un bug. Nous avons éliminé ce problème en supprimant les boutons ou les vues au lieu d'afficher un message d'erreur.
Retour d'information plus intelligent
Le retour système a été rendu plus explicite : par exemple lorsque vous chargez une application, le processus d'installation indique qu'il est en cours de traitement grâce à une roulette animée et à une message d'information.
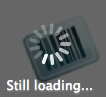
Un autre exemple : lorsque l'utilisateur veut valider la saisie d'un formulaire, le système détecte si des données manquant dans des champs obligatoires et affiche une fenêtre pop-up pour indiquer ce qui manque.